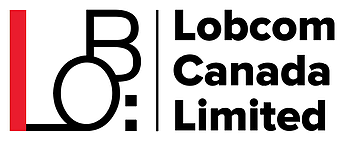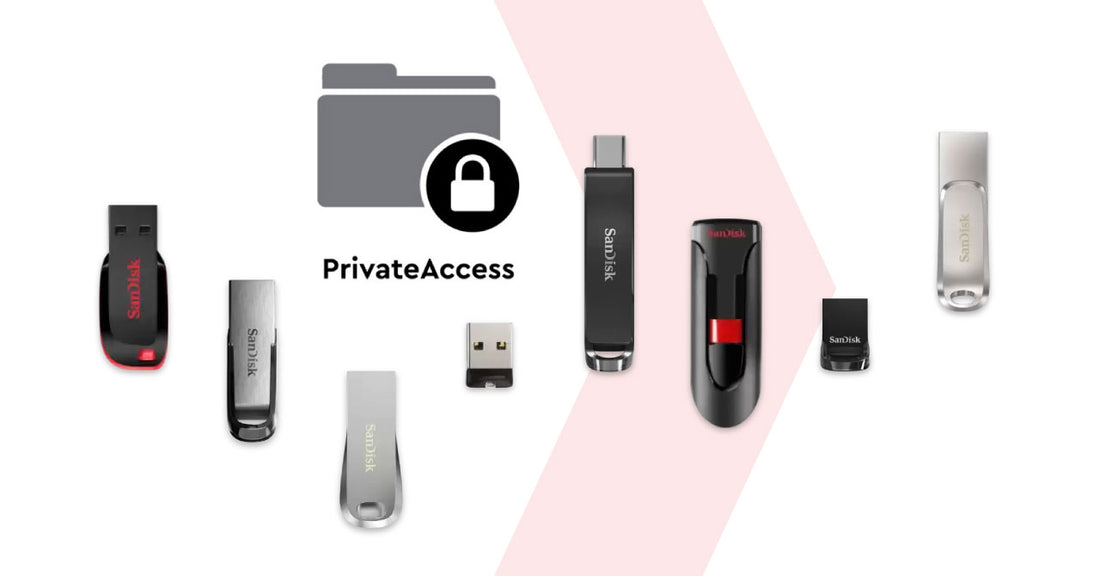
SanDisk PrivateAccess Usage Instructions
Share
SanDisk USB products can be directly connected to a computer for use. SanDisk PrivateAccess™, formerly known as SanDisk SecureAccess, is supplementary software exclusive to SanDisk flash drives, providing file encryption and protection capabilities. This allows you to create a secure, private vault on your SanDisk storage device.
Here are the simple steps to use PrivateAccess™ on supported SanDisk devices on Windows systems (similar for MacOS):
Installation and Setup
- First, download the PrivateAccess encryption software from the SanDisk PrivateAccess™ homepage.
- Connect the device: Connect your SanDisk storage device to your computer.
- Copy the PrivateAccess encryption software to the connected SanDisk storage device.

- Running the PrivateAccess™ Software on the Device:
- On a Windows computer, locate and double-click the PrivateAccess_win.exe file to run.
- On a Mac computer, locate and double-click the PrivateAccess_mac file to run.
- Read and agree to the terms of the encryption software to proceed to the next step.

- Set Up Encryption Database Password:Create a password according to the password setup requirements.
Note: Keep your password safe. If you forget it, you will not be able to access the files in the private vault, and they cannot be retrieved.
- After the setup is complete, you will enter the database browser.

Encrypting Files
- Drag and drop the files you want to encrypt and protect into the vault.
- You should see the files you want to encrypt in the right-hand content pane of your computer directory.
- Drag the files to be encrypted into the top encryption file area.

- After the process is complete, you will see that your files have been added to the encrypted file area.
Files that Do Not Require Encryption
If you have files that do not require encryption, you can still place them directly in the main directory of the USB flash drive, which can be accessed without unlocking.
Accessing Encrypted Files
- Connect the device: Connect your SanDisk storage device to your computer.
- Access the database: Open the PrivateAccess™ app on the USB drive and enter your password.


- Manage files: Within the database, you can manage (add, remove, view) encrypted files. You can directly double-click a file in “My Protected Files” to read or modify it.

- Logout: When you no longer need to access the database, make sure to safely log out by clicking the ‘Logout’ button in the upper left corner of the PrivateAccess™ application, after which you can safely remove the storage device.”
Clearing the Encryption Database
The ‘PrivateAccess Vault’ folder in the main directory of the USB flash drive contains your encrypted files.
If this folder is deleted or the USB is formatted, the encrypted files will be lost.
Please note
- Check for the latest application updates. For instructions, see : How to update the PrivateAccess App.
- Remember, the private vault created using PrivateAccess™ is encrypted. If you forget the login password, you may not be able to access the files within the vault. Therefore, keeping your login information secure and recoverable is crucial.
- APFS-formatted flash drives are not supported by PrivateAccess.
- Ejecting the flash drive suddenly can lead to data damage and/or data loss.
- Formatting the flash drive will erase all data on the drive. Once this process begins, all data on the drive will be lost!
System Requirements:
- Windows 10 and 11
- macOS 10.15 Catalina or higher
PrivateAccess User Manual
- Download PDF (English / 日本語)
Finally, this is a general guide, and specific steps may vary depending on your device model and software version. If you encounter any issues during setup or use, refer to the specific product manual or contact SanDisk customer support for assistance.